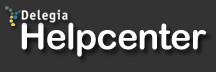Hantera din Sida
Skapa en sida
För att skapa en mall, gå in på Innehållshantering > Sidskaparen, klicka på fliken Sidor.
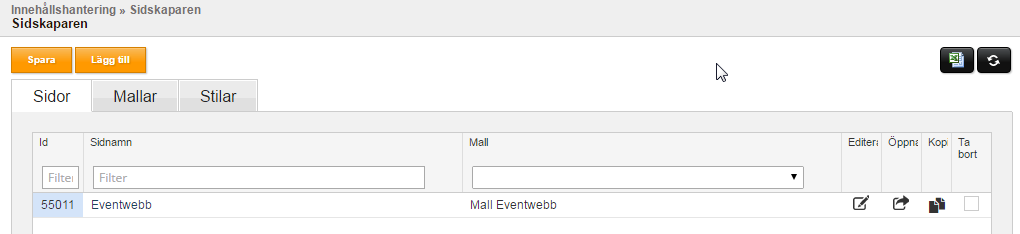
Klicka på Lägg till
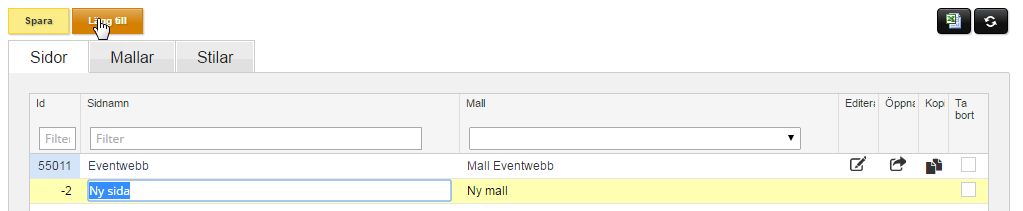
Döp den nya sidan och klicka Spara. Välj mall för denna sida. Du kan ändra mall om du önskar genom att bara välja en annan mall här.
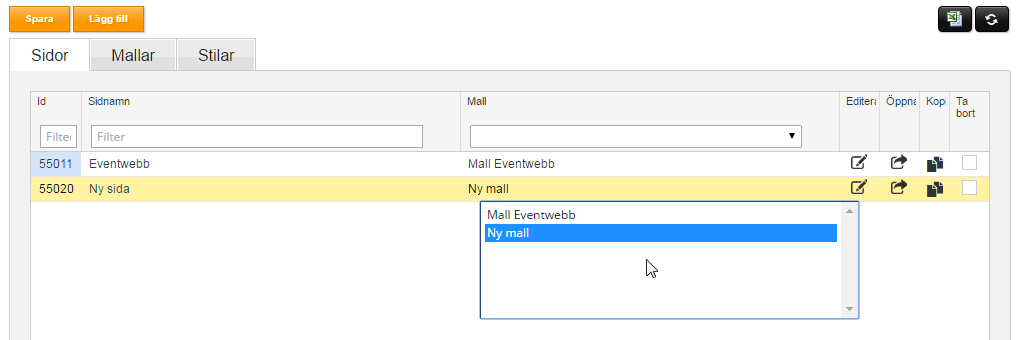
För att öppna sidan och editera den, klicka på sidans namn.
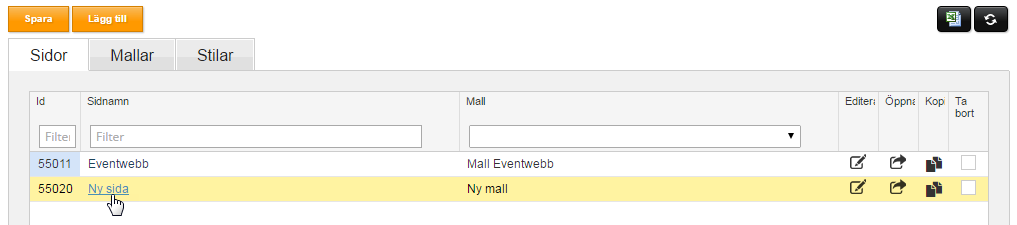
Arbeta med sidan i Sidskaparen
När du har öppnat en sida i sidskaparen så ser du mallen. Mitt i mallen där Innehållsrutan är, där kommer själva sidan du skapar visas. Så man skulle kunna säga att sidan är tavlan och mallen är ramen, även om ramen i detta fall kan vara betydligt mer omfattande än en vanlig ram.
Börja med att klicka på Ny sida. (Har du redan skapat en ny sida enligt ovan stycke så kan du hoppa över detta moment.)
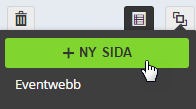
Ställ in om sidan ska kopieras från en befintlig sida eller skapas från början.
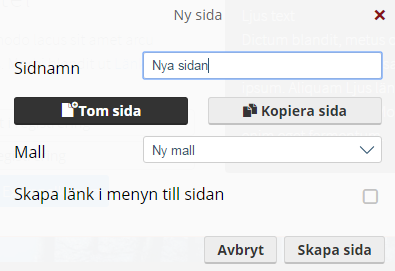
Lägg in nytt innehåll på sidan.
Det är här som du nu kan välja att lägga in exempelvis, bildruta, textruta, program, karta eller video.
Välj vilken modul du vill få in och dra in den i mitten på sidan, se bildexempel nedan.
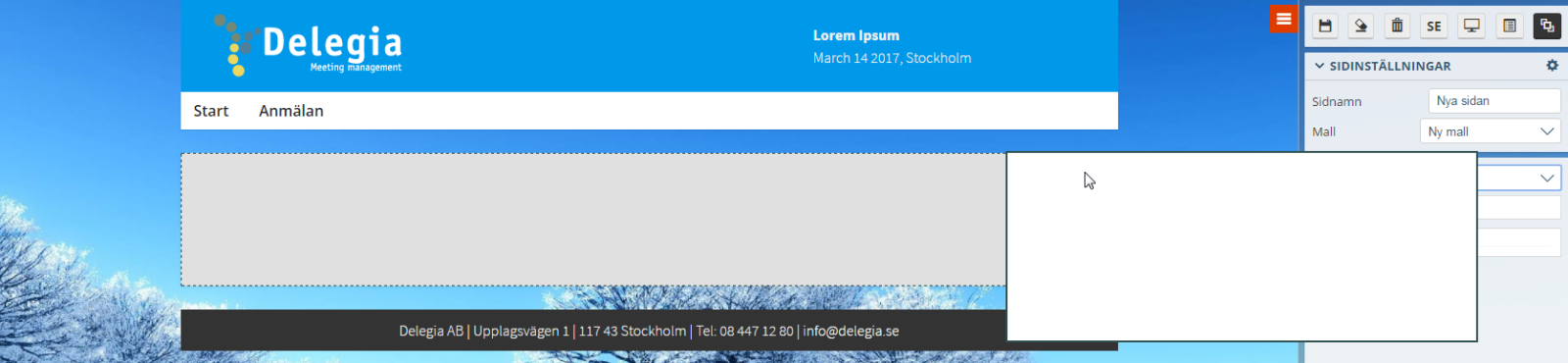
De olika modulerna är indelade i följande katagorier
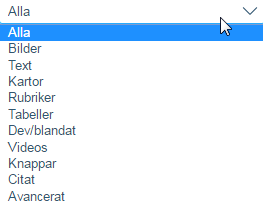
Man kan ha hur många moduler man vill på en sida. I exemplet nedan har vi en rubrik samt ett bildspel med text. För att ändra i texten eller byta bild, klicka på dessa delar.
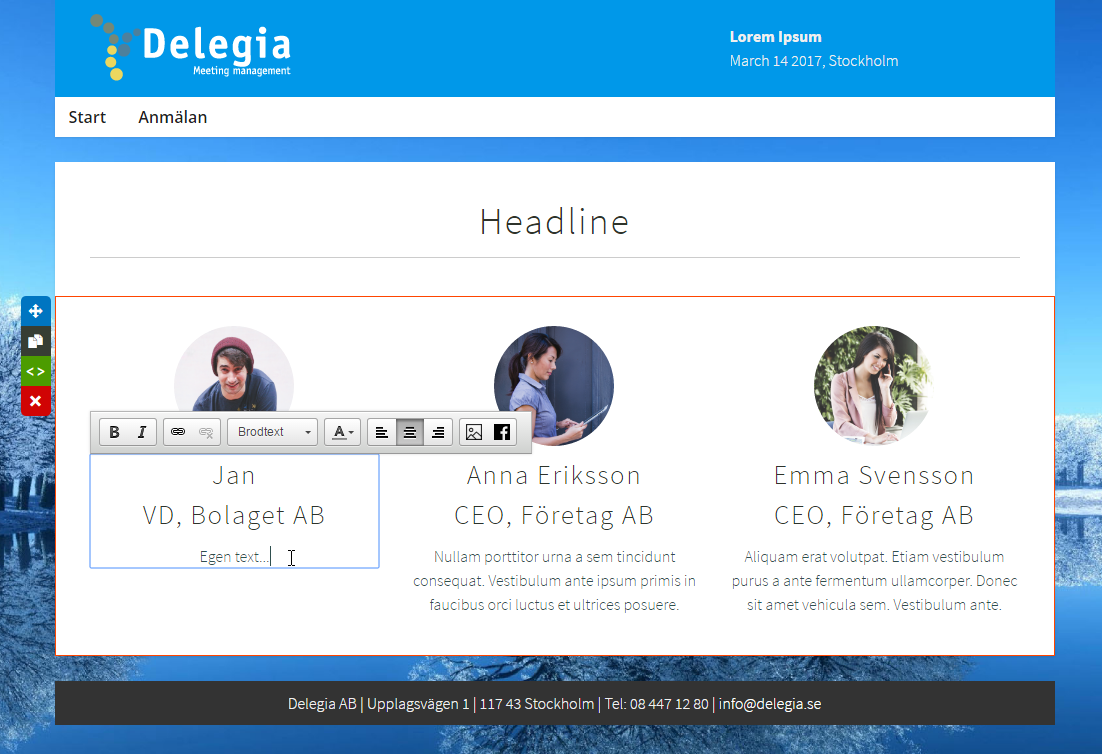
Har ditt projekt flera språk aktiva så se till att du justerar rätt språkversion genom att använda spåknavigeringen i sidskaparen, se nedan.
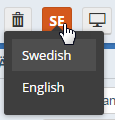
När du klickar på en modul så får du upp olika val, se nedan.
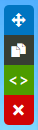
Den översta flyttar du modulerna med
Den andra kopierar du modulen med
Den tredje ser du källkoden. (Här kan du som är kunnig i html lägga in egen kod för att formatera som du själv önskar. Vi rekommenderar att ni hör med er applikationskonsult innan detta görs). Delegia ansvarar inte för de fel som kan uppstå vid ändring i kod och detta faller utanför ramen av support.
Den fjärde tar du bort elementet med.
Så här kan en sida med mall se ut när den är klar, här har vi även lagt in bakgrundsbild. Bakgrundsbild/färg och typsnitt på text ändras i mallen.
Läs mer om hur du hanterar din mall i föregående kapittel.
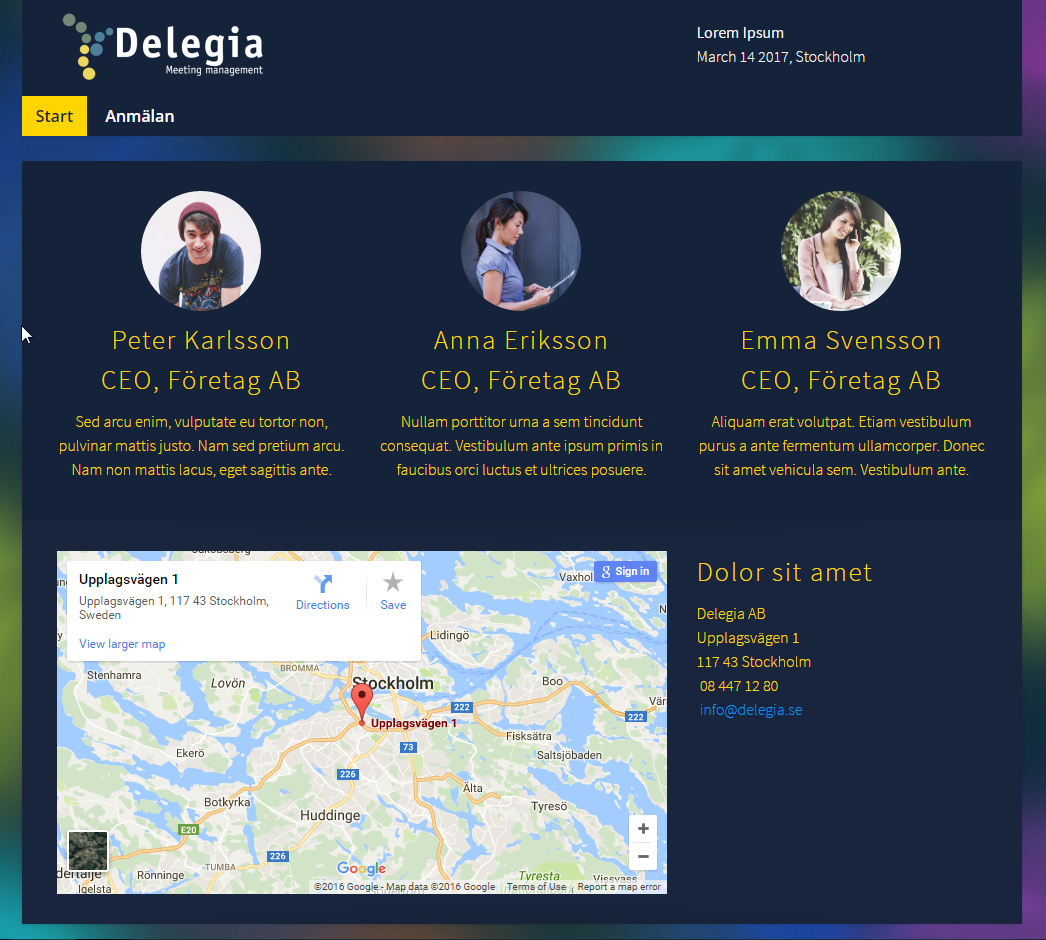
Editera kolumner i källkoden
Det finns olika moduler för bilder i Sidskaparen. Hittar du ingen som passar just ditt önskemål så går det med några små knep att ändra på detta genom att använda en befintlig modul för bilder. Här är ett exempel där jag valde modulen för tre bilder.
Varje modul inehåller 12 kolumner som är uppdelade i modulen. I detta exempel där det finns tre bilder så består varje bild av 4 kolumner.
Jag kan enkelt genom att gå in i koden ändra siffrorna och därmed justera antalet bilder i denna modul. Antingen kan jag sätta ena bilden som 0 kolumner och de andra två delarna till 6 vardera. Då får jag en modul som visar två bilder istället för tre.
Var dock försiktig så du inte ändrar hela källkoden. Kontakta supporten eller din applikationskonsult om du vill göra avancerade ändringar som kräver kunskap i html kodning. Blir det fel i koden efter manuella justeringar så ligger detta utanför vanlig support och kan då komma att debiteras för att återställas till önskat resultat. Därför är det viktigt att ha kunskap i det du gör.
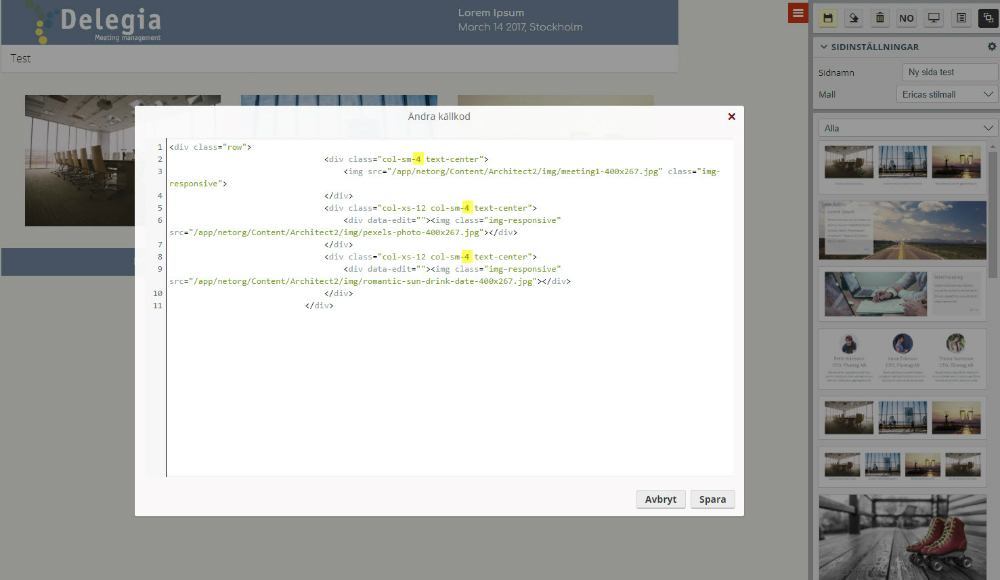
Redigera länkar
När du ska redigera en länk i sidskaparen får du upp ett fönster där du kan ställa in hur länken ska bete sig.
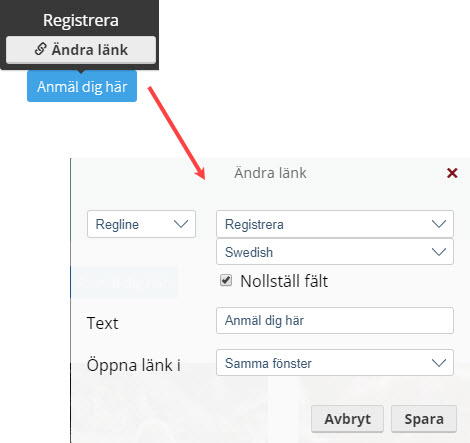
Om du väljer URL, Regline eller Sida så ser fönstret ut såhär. Om du väljer Mail så finns inte valet för "Öppna länk i" med. Här styr du var besökarna ska hamna när de klickar på länken, och ifall länken ska öppnas i samma fönster, eller om det ska öppnas ett nytt fönster. Vanligtvis öppnas länkar till egna sidor (registrering osv) på samma fönster, medan externa sidors länkar öppnas i nya fönster.