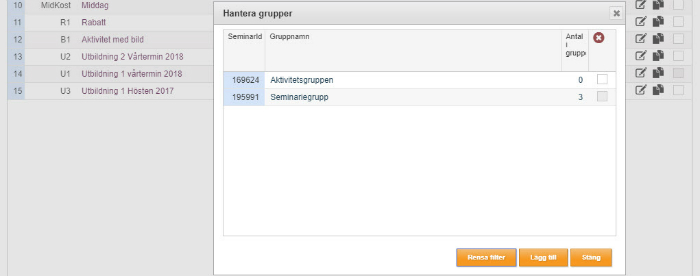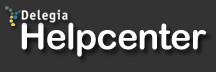Kalendarium
Intro
Du kan skapa ett kalendarium genom att använda dig av dina aktiviteter och därmed få en överblick på en sida över alla kommande kurser, utbildningar eller vad det kan vara. Med detta verktyg kan du strya vilken information du önskar visa genom att använda dig av olika taggar. Du kan även lägga till en bild för din aktivitet som då visas i kalendern.
Skapa nytt kalendarium
Steg 1) För att en aktivitet ska kunna visas i ditt kalendarium så behöver du ange en aktivitetsgrupp där de aktiviteter som ska visas ingår.
Du skapar din aktivitetsgrupp i menyn Aktivitet - Grupp.
Tänk även på att aktiviteten ska ha ett datum som ej har passerat, annars visas inte aktiviteten i kalendariumet.
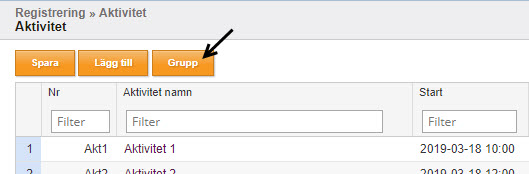
- Kicka på Grupp för att skapa din aktivitetsgrupp. Det namn som anges för gruppen kommer visas överst på sidan för dina aktiviteter så tänk på att det ska vara något passande så som exempelvis "Kurser 2018" eller "Vårterminens kurser".
- Lägg till ny grupp genom att trycka på knappen, Lägg till.
- Ange namn för din aktivitetsgrupp och tryck sen på stäng på sidan. (fönstret stängs ner)
-
Tryck sen på spara för att spara den nya gruppen.
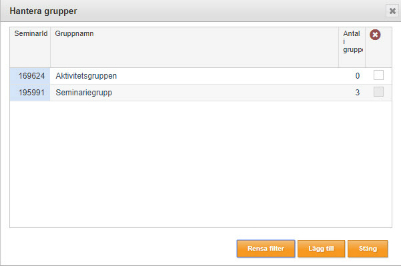
-
Gå nu in på den aktivitet som du önskar koppla till din grupp. (Har du inte lagt upp aktiviteten så gör du det. Se här hur du lägger upp en ny aktivitet. (I mitt exempel har jag valt att kalla min grupp för Seminariegrupp.) Nu är den här aktiviteten kopplad till gruppen. Gör samma koppling på alla aktiviteter som ska visas i kalendern.
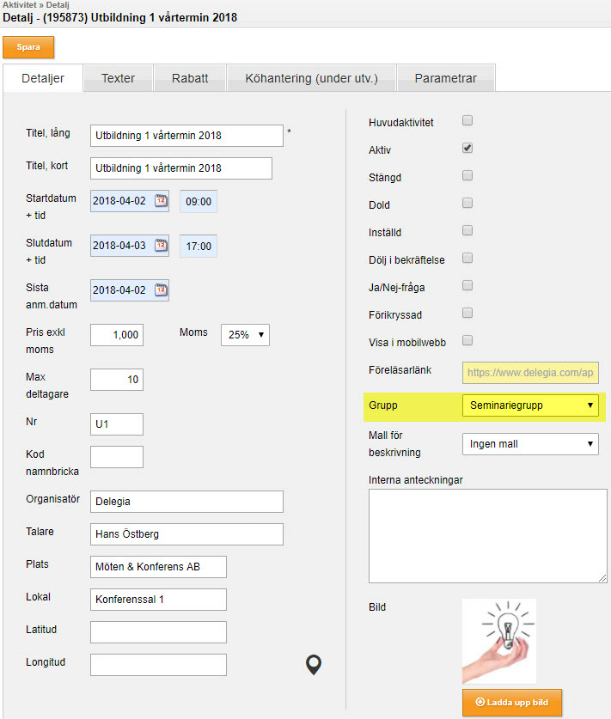
Steg 2) För att dina aktiviteter som du har valt att visa i kalendern ska hämtas upp behöver du skapa en mall där du anger vilken information som ska visas genom att ange olika taggar. Börja med att skapa mallen. Detta gör du i Innehållshantering och översikt.
- Inne på sidan översikt har du fyra enheter. Det är Sidor, Innehåll, Sidinnehåll och Mall. På mall väljer du att klicka på oranga knappen för Ny mall. Döp den till SeminarieLista eller liknande. Tryck på spara.
-
Öppna den nya mallen och anger vilken information du vill visa i kalendern genom att ange taggar.
Här är de taggar som du kan använda dig av för att ta fram det du önskar visa. -
Notera det id nr som din mall får. Id nr visas i översikten och är det nummer som anges framför namnet på mallen. (Detta nummer kommer du behöva skriva in i taggen som ska läggas på sidan (Steg 3) där kalendern ska visas. Detta för att den ska hämta upp de taggar som du lagt i mallen som anger vilken information som ska visas på sidan.)
(Tips, önskar du att exempelvis aktivitetens namn ska vara fet eller större typsnitt så markerar du taggen [NameLong] och gör den fet eller i större typsnitt med hjälp av ikonerna på mallsidan.
[Month] just nu visar den förkortning på månaden ex: jan/feb/mar/
[Day]
[NameLong]
[DescriptionLong]
[DescriptionShort]
[Location]
[Room]
[SeminarId]
[ImageUrl]
[StartTime]
[EndTime]
[Speaker]
[Price] sek/:- ange vad du önskar själv efter taggen för att förtydliga siffrorna.
[Seats] visar max antal platser
[OrderCount] visar antal anmälda
[SeatsRemaining] visar antal tillgängliga platser
[ClosedText] med denna tagg kan du ange om det är en speciell tid då aktiviteten öppnar/stänger. Texten för taggen anges i fliken Parameter på aktiviteten. Lägg då in ClosedText som parameter och skriv sen vad du önskar att det ska stå i fältet Värde.
[IcsUrl] denna tagg länkas till en URL som göra att du kan lägga till aktiviteten i din exempelvis outlook kalender.
Steg 3) Det sista momentet för att visa kalendern är att ange taggen [SeminarList(template=12345)] Siffrorna i denna tagg är det id nummer som din mall fick där du angav vilken information som ska visas på sidan.
Om du enbart vill visa en specifk aktivitetsgrupp går det att lägga in parametern "group" i taggen och fylla i id på aktivitetsgruppen ex: [SeminarList(template=12345;group=12345)]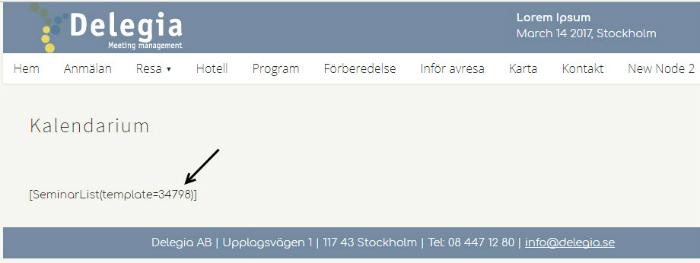
Nu kan du öppna sidan (ej editeringsläge) och då visas din kalender du nu har skapat. Tryck på förhandsgranska ikonen.
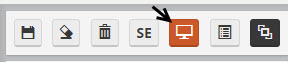
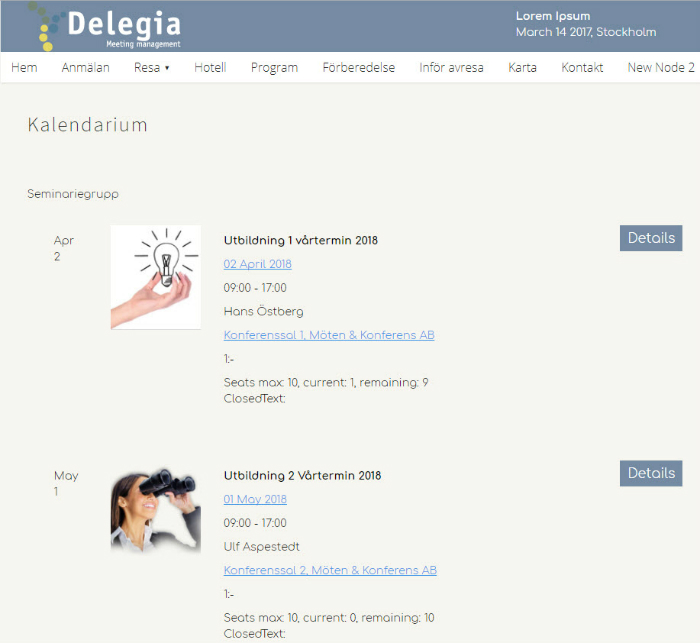
Ändra ordning i kalendariumet
Det går enkelt att ändra ordningen på dina aktiviteter som visas i Kalendern. Du kan då dra och släppa dem så de hamnar i den ordning du önskar. Det går även att gå in i menyn Grupp och sortera de grupper du har där. Här är det också funktionen dra ochs läpp som fungerar. Grupperna sorteras i första hand efter den ordning du lagt in dem.
(När du ändrat ordning i Hantera grupper så stänger du fönstret med Stängknappen sen Sparar du på själva aktivitetöversiktens sida.)